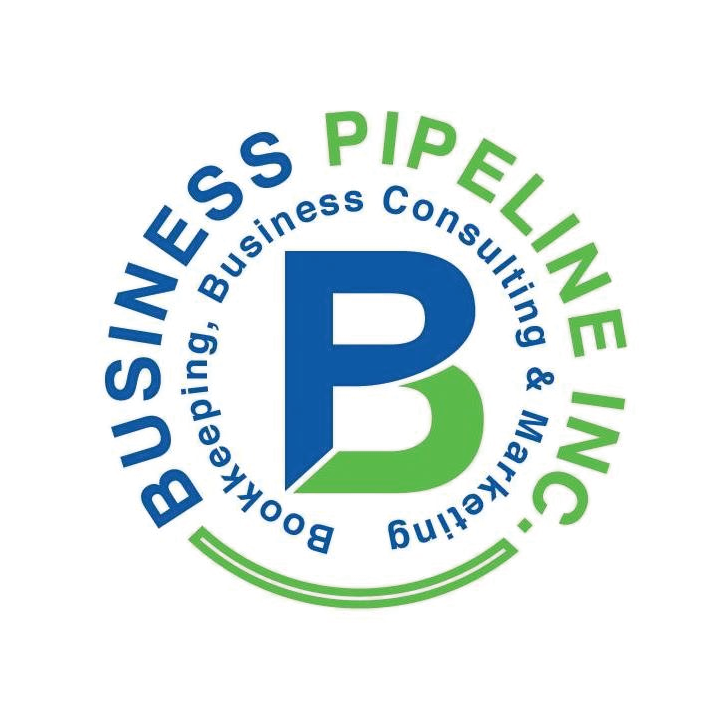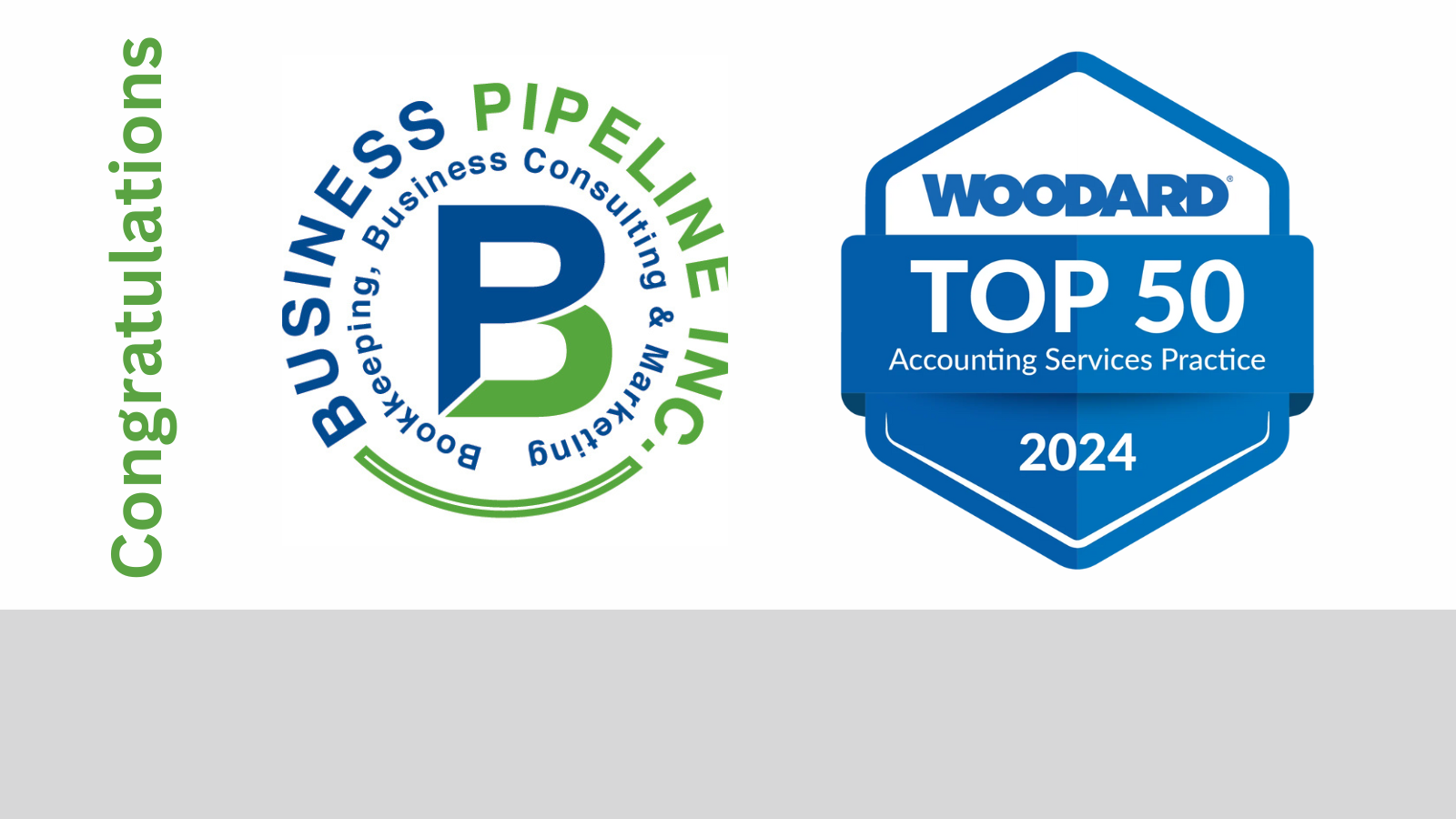How you organize your cloud drive files is more than helpful since you can now work remotely and, more importantly, have access to files from any device anywhere. The organization does not come easy to all of us, so I was prompted to write this article since I’m always helping clients organize their files.
Structure It
Knowing your business universe has a structure is vital to organizing your computer or cloud drive files to meet this hierarchy in a critical hierarchy. I typically show clients how to keep their accounting department files, so let’s use this as an example but understand it would not be a first-tier folder the first tier folder is the name of your company. The second tier will be the company department, and one of those departments is your accounting department. In your accounting folder, you should have sections. The third tier is the type of documents. Sections are vital since it helps you to head in the right place for the document.
Example:
Jane Doe & Associates LLC (tier one folder)
Accounting (tier two folder)
Marketing (tier two folder)
Customers (tier two folder)
Financial Statements (tier three folder)
Tax Returns (tier three folder)
Signed W9 & W4 (tier three folder)
Naming Documents
Naming your documents is just as important as where you put them in your cloud or desktop drive. For a financial document, I recommend using the last four digits of the account with the institution’s name and the type of document followed by the month and year to be a good file name.
Let’s break it down:
(1) 1234 is the account
(2) Chase is the institution
(3) BS means bank statement, CC means a credit card, LOC means line of credit, L means a loan
(4) Statement month and the statement year
For example: 1234_Chase_BS_0118
This sequence allows all the statements to line up with the proper grouping by account number, institution, type statement, month, and year. Please keep in mind details matter since I had a client who had a checking account and credit card with the same last four digits. While the odds a rare, this could happen, so the type statement came in handy in the event the anomaly appears.
Naming Receipts
Another important category to have is for large purchases. While software like QuickBooks online keeps a copy of your receipt with the actual transaction online, I like to have another copy on my cloud drive. So naming these files is just as important, so you don’t have to go dumpster diving for them. Naming the receipt right keeps you from having to open the actual file. Here is the name thread recommended: month, day, year_store name_amount.
For example, 011918_Apple Store_$2101.45
A full visual detailed example if you were looking at your desktop or cloud drive files in list format:

Now keep in mind as technology advances, there are numerous apps and software to help you keep your files organized. Some are more specific than others, especially if they sync with our financial software and extend beyond that, but your master desktop or cloud drive file should look something like the above so you can find whatever you need when you need it because of how you organize your files can make or break your level of productivity and efficiency. If you are looking for a cloud drive to use, consider we recommend Dropbox because it integrates with everything and is easily accessible on all your devices and updates in real-time, has a password system, and backs up your computer without effort.
About the Author
Jacquéline Edwards is a Business Manager with over twenty years of experience for Business Pipeline, Inc, a business management firm designed to assist business owners with bookkeeping and business management needs.